Cómo importar un archivo XYZ en ArcGIS 10: guía paso a paso
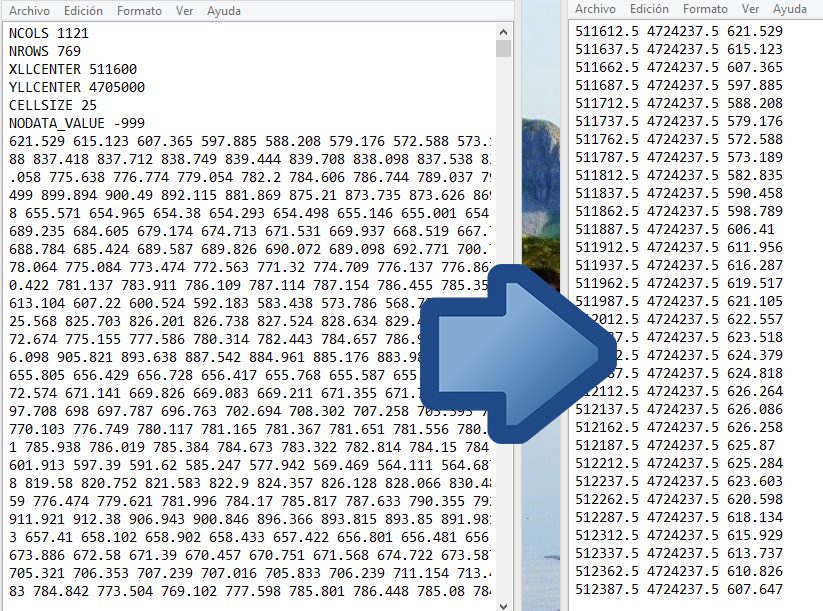
En el mundo de la cartografía y el análisis espacial, ArcGIS es una de las herramientas más utilizadas. Con su amplia gama de funcionalidades, permite a los profesionales crear y gestionar datos geográficos de manera eficiente. Una de las tareas más comunes en ArcGIS es importar archivos de diferentes formatos para su visualización y análisis. Aprenderás cómo importar un archivo XYZ en ArcGIS 10, paso a paso.
Saber cómo importar archivos XYZ en ArcGIS 10 es fundamental para aquellos que trabajan con datos geoespaciales. Te guiaré a través de los pasos necesarios para llevar a cabo esta tarea de forma sencilla y efectiva. Aprenderás cómo preparar tu archivo XYZ, cómo configurar las opciones de importación en ArcGIS 10 y cómo visualizar y trabajar con tus datos una vez importados. Sigue leyendo para descubrir los secretos de la importación de archivos XYZ en ArcGIS 10.
- Cuáles son los formatos de archivo compatibles para importar en ArcGIS 10
- Qué opciones tengo para importar un archivo XYZ en ArcGIS 10
- Cómo puedo asegurarme de que el archivo XYZ esté correctamente formateado para importarlo en ArcGIS 10
- Cuál es la diferencia entre importar un archivo XYZ como una tabla o como una capa de puntos en ArcGIS 10
- Qué herramientas o complementos puedo utilizar para mejorar la visualización y el análisis de los datos importados en ArcGIS 10
- Es posible importar simultáneamente múltiples archivos XYZ en ArcGIS 10
-
Qué precauciones debo tener en cuenta al importar un archivo XYZ en ArcGIS 10 para evitar errores o pérdida de información
- Paso 1: Verificar la estructura del archivo XYZ
- Paso 2: Crear una nueva capa en ArcGIS 10
- Paso 3: Utilizar la herramienta de importación de datos
- Paso 4: Seleccionar el archivo XYZ a importar
- Paso 5: Configurar las opciones de importación
- Paso 6: Importar el archivo XYZ
- Paso 7: Verificar la importación
- Cuáles son las limitaciones o restricciones al importar un archivo XYZ en ArcGIS 10
- Existen alternativas a ArcGIS 10 para importar y visualizar archivos XYZ en un entorno de GIS
-
Preguntas frecuentes (FAQ)
- 1. ¿Puedo importar un archivo XYZ en ArcGIS 10?
- 2. ¿Qué formato de archivo XYZ acepta ArcGIS 10?
- 3. ¿Cómo puedo abrir la herramienta "Add XY Data" en ArcGIS 10?
- 4. ¿Qué campos son necesarios en el archivo XYZ para importarlo en ArcGIS 10?
- 5. ¿Puedo visualizar el archivo XYZ importado en ArcGIS 10 como un mapa?
Cuáles son los formatos de archivo compatibles para importar en ArcGIS 10
ArcGIS 10 es una poderosa herramienta de geoprocesamiento y análisis espacial que permite importar una amplia variedad de formatos de archivo para su uso en proyectos cartográficos. Entre los formatos de archivo compatibles se encuentran:
- Shapefile (.shp)
- Archivo de texto delimitado por tabulaciones (.txt)
- Archivo de texto delimitado por comas (.csv)
- Sistema de archivos geográficos (.gdb)
- Archivo de intercambio geográfico (.gpx)
- GeoTIFF (.tif)
- Archivo KML (.kml)
Estos son solo algunos ejemplos de los formatos de archivo compatibles. ArcGIS 10 también es compatible con una amplia gama de formatos de imágenes, como JPEG, PNG y GIF, así como con formatos de base de datos espaciales, como PostgreSQL y Oracle.
Para importar un archivo en ArcGIS 10, simplemente selecciona la opción "Importar" en el menú Archivo y elige el formato de archivo correspondiente. Luego, indica la ubicación del archivo en tu sistema de archivos y ArcGIS 10 se encargará de importarlo y convertirlo en un formato compatible para su uso en tus proyectos.
Es importante tener en cuenta que algunos formatos de archivo pueden requerir extensiones o complementos adicionales para poder importarlos correctamente en ArcGIS 10. Si encuentras alguna dificultad al importar un archivo específico, te recomendamos consultar la documentación oficial de ArcGIS o buscar asistencia en la comunidad de usuarios de ArcGIS.
Qué opciones tengo para importar un archivo XYZ en ArcGIS 10
Al utilizar ArcGIS 10, tienes varias opciones para importar un archivo XYZ. Estas opciones te permitirán transformar tus datos en información geográfica y visualizarla de manera eficiente en tus proyectos de SIG.
1. Utilizar la herramienta "ASCII to Feature Class"
La herramienta "ASCII to Feature Class" te permite importar un archivo XYZ en formato ASCII y convertirlo en una clase de entidad en ArcGIS. Esta herramienta es ideal cuando tienes un archivo ASCII bien estructurado con coordenadas XYZ y quieres convertirlo en puntos, líneas o polígonos en tu proyecto de ArcGIS.
2. Importar un archivo XYZ como capa raster
Otra opción es importar tu archivo XYZ como una capa raster en ArcGIS. Esto te permitirá visualizar tus datos en forma de superficies continuas, lo que es útil cuando tienes datos de elevación o de otro tipo que necesitas representar como un mapa de pendientes, por ejemplo.
3. Utilizar la extensión 3D Analyst
Si necesitas trabajar con datos XYZ en un entorno tridimensional, puedes utilizar la extensión 3D Analyst de ArcGIS. Esta extensión te permite importar tus archivos XYZ y realizar análisis y visualizaciones en 3D, lo que es especialmente útil para aplicaciones como análisis de terreno, modelado de ciudades o visualización de datos geoespaciales en entornos virtuales.
4. Utilizar la herramienta "Add XY Data"
La herramienta "Add XY Data" te permite importar un archivo XYZ directamente en ArcGIS sin necesidad de convertirlo en un formato específico. Esta herramienta es útil cuando tienes un archivo CSV o de texto con coordenadas XYZ y solo necesitas visualizar los puntos en tu mapa sin realizar más análisis o transformaciones en los datos.
5. Utilizar Python y la API de ArcGIS
Si eres un usuario avanzado de ArcGIS y tienes conocimientos de programación, puedes utilizar Python y la API de ArcGIS para importar archivos XYZ de manera personalizada. Esto te permitirá automatizar el proceso de importación y realizar cualquier tipo de transformación o análisis de datos que necesites.
ArcGIS 10 ofrece varias opciones para importar archivos XYZ en tu proyecto. Ya sea que necesites convertirlos en clases de entidad, trabajar con ellos en un entorno tridimensional o simplemente visualizarlos en tu mapa, ArcGIS tiene las herramientas y extensiones adecuadas para tu flujo de trabajo. Explora estas opciones y elige la que mejor se adapte a tus necesidades y objetivos.
Cómo puedo asegurarme de que el archivo XYZ esté correctamente formateado para importarlo en ArcGIS 10
Antes de importar un archivo XYZ en ArcGIS 10, es importante asegurarse de que el archivo esté correctamente formateado. Esto significa que el contenido del archivo debe estar estructurado de manera coherente y seguir ciertas reglas.
Para verificar si el archivo XYZ está correctamente formateado, hay algunos pasos que puedes seguir:
- Abre el archivo XYZ en un editor de texto.
- Comprueba que cada línea del archivo tenga tres valores numéricos separados por espacios o comas. Estos valores representan las coordenadas X, Y y Z.
- Asegúrate de que no haya caracteres o espacios adicionales antes o después de cada línea del archivo.
- Verifica que el archivo no contenga valores faltantes o nulos. Cada línea debe tener valores numéricos válidos para las coordenadas X, Y y Z.
- Si el archivo XYZ contiene encabezados o comentarios, asegúrate de que estén debidamente identificados y no interfieran con la estructura de los datos.
Si sigues estos pasos y encuentras algún problema con el formato del archivo XYZ, es posible que debas realizar algunas modificaciones antes de importarlo en ArcGIS 10. Por ejemplo, puedes necesitar editar el archivo para eliminar líneas o valores incorrectos, corregir errores de formato o agregar encabezados adecuados.
Recuerda que ArcGIS 10 tiene requisitos específicos para importar archivos XYZ, por lo que es importante cumplir con esos requisitos para asegurarte de que el proceso de importación sea exitoso. Una vez que hayas verificado y corregido el formato del archivo XYZ, estarás listo para importarlo en ArcGIS 10 y utilizarlo en tus proyectos de SIG.
Cuál es la diferencia entre importar un archivo XYZ como una tabla o como una capa de puntos en ArcGIS 10
Al importar un archivo XYZ en ArcGIS 10, tienes la opción de importarlo como una tabla o como una capa de puntos. ¿Cuál es la diferencia entre ambas opciones?
Cuando importas un archivo XYZ como una tabla, los datos se representan únicamente como valores en una tabla sin ninguna ubicación espacial. Esto puede ser útil si solo estás interesado en analizar los datos en función de su contenido numérico, sin considerar su ubicación geográfica.
Por otro lado, al importar un archivo XYZ como una capa de puntos, los datos se representan como puntos en un espacio geográfico. Esta opción es ideal si deseas visualizar los datos en un mapa y analizar su distribución espacial. Además, al importar el archivo XYZ como una capa de puntos, se pueden aplicar estilos y símbolos para representar los datos de manera más visualmente atractiva.
La elección entre importar un archivo XYZ como una tabla o como una capa de puntos dependerá de tus necesidades y objetivos específicos. Si solo necesitas analizar los datos numéricos sin tener en cuenta su ubicación geográfica, la importación como tabla sería suficiente. Sin embargo, si quieres visualizar los datos en un mapa y analizar su distribución espacial, la importación como capa de puntos sería la opción recomendada.
Qué herramientas o complementos puedo utilizar para mejorar la visualización y el análisis de los datos importados en ArcGIS 10
Hay varios complementos disponibles para mejorar la visualización y el análisis de los datos importados en ArcGIS 10. Uno de los más populares es el complemento Advanced Labeling, que permite personalizar las etiquetas de los elementos geográficos según diferentes atributos. Esto facilita la comprensión y el análisis de los datos. Además, el complemento Heatmap crea mapas de calor basados en la densidad de los puntos, lo que facilita la identificación de áreas con mayor concentración de datos. También es útil utilizar el complemento Time Slider para visualizar la evolución temporal de los datos importados.
Otro complemento es el Maplex Label Engine, que mejora la colocación de las etiquetas en los mapas, evitando solapamientos y mejorando la legibilidad. Además, el complemento Spatial Analyst ofrece herramientas avanzadas de análisis espacial, como la interpolación, el análisis de rutas y el modelado de superficies, lo que permite obtener información más precisa y detallada a partir de los datos importados.
Para mejorar la visualización de los datos, se recomienda utilizar el complemento Data Driven Pages, que permite generar una serie de mapas en función de los atributos de los datos importados. Esto facilita la creación de mapas temáticos y la comparación visual de diferentes variables. También es útil utilizar el complemento ArcPy, que permite automatizar tareas y procesos en ArcGIS 10, ahorrando tiempo y esfuerzo en el análisis de los datos importados.
Existen diversos complementos y herramientas que pueden mejorar la visualización y el análisis de los datos importados en ArcGIS 10. Estos complementos permiten personalizar las etiquetas, crear mapas de calor, visualizar la evolución temporal de los datos, mejorar la colocación de las etiquetas en los mapas, realizar análisis espacial avanzado, generar mapas temáticos y automatizar tareas. Al utilizar estas herramientas, se puede obtener información más precisa y detallada a partir de los datos importados, lo que facilita la toma de decisiones y el análisis geoespacial.
Es posible importar simultáneamente múltiples archivos XYZ en ArcGIS 10
ArcGIS 10 es una poderosa herramienta que permite la importación de múltiples archivos XYZ de manera simultánea. Esto ofrece una gran ventaja para aquellos usuarios que manejan grandes volúmenes de datos y necesitan procesarlos de manera eficiente. Con esta opción, ya no es necesario importar los archivos uno por uno, lo que ahorra tiempo y esfuerzo.
Para importar los archivos XYZ en ArcGIS 10, debemos seguir una serie de pasos sencillos pero importantes. A continuación, se presenta una guía paso a paso para facilitar el proceso:
Paso 1: Preparar los archivos XYZ
Antes de importar los archivos, es esencial asegurarse de que estén correctamente preparados. Esto implica verificar que los archivos XYZ estén en un formato compatible con ArcGIS 10.
Paso 2: Abrir ArcGIS 10
Una vez que los archivos XYZ estén listos, abrimos ArcGIS 10 para comenzar el proceso de importación. Es importante tener en cuenta que se debe tener acceso al software y tener los permisos necesarios para realizar esta acción.
Paso 3: Crear un nuevo proyecto
En ArcGIS 10, creamos un nuevo proyecto donde importaremos los archivos. Esto nos permitirá mantener organizados nuestros datos y realizar el proceso de manera ordenada.
Paso 4: Importar los archivos XYZ
Una vez dentro del proyecto, seleccionamos la opción de Importar y buscamos los archivos XYZ que deseamos cargar en ArcGIS 10. Podemos seleccionar múltiples archivos a la vez manteniendo presionada la tecla "Ctrl".
Paso 5: Configurar las propiedades de importación
Después de seleccionar los archivos, ArcGIS 10 nos permite configurar las propiedades de importación. Esto incluye seleccionar el sistema de coordenadas adecuado, establecer el tipo de geometría y definir otros parámetros relevantes para nuestros datos.
Paso 6: Finalizar la importación
Una vez que hayamos configurado todas las propiedades de importación, podemos finalizar el proceso y ArcGIS 10 importará automáticamente los archivos XYZ seleccionados. Esto puede tomar algún tiempo dependiendo del tamaño y la cantidad de archivos a importar.
Importar simultáneamente múltiples archivos XYZ en ArcGIS 10 es una tarea sencilla y eficiente gracias a esta herramienta. Siguiendo estos simples pasos, podemos importar nuestros datos de manera rápida y precisa, optimizando así nuestro flujo de trabajo y obteniendo resultados más efectivos en nuestros proyectos.
Qué precauciones debo tener en cuenta al importar un archivo XYZ en ArcGIS 10 para evitar errores o pérdida de información
Al importar un archivo XYZ en ArcGIS 10, es importante tomar ciertas precauciones para evitar errores y pérdida de información. Aquí tienes una guía paso a paso para asegurarte de que el proceso se realice con éxito:
Paso 1: Verificar la estructura del archivo XYZ
Antes de importar el archivo, asegúrate de que la estructura del archivo XYZ sea correcta. Verifica que los valores de las coordenadas estén en el orden correcto (X, Y, Z) y que no haya ningún valor faltante o erroneo.
Paso 2: Crear una nueva capa en ArcGIS 10
Abre ArcGIS 10 y crea una nueva capa donde importarás el archivo XYZ. Puedes hacerlo seleccionando "Crear capa" en la barra de herramientas y siguiendo las instrucciones.
Paso 3: Utilizar la herramienta de importación de datos
Una vez que tengas la capa creada, selecciona la herramienta de importación de datos en ArcGIS 10. Esta herramienta te permitirá importar el archivo XYZ en la capa que has creado.
Paso 4: Seleccionar el archivo XYZ a importar
En la herramienta de importación de datos, selecciona el archivo XYZ que deseas importar. Asegúrate de seleccionar el archivo correcto y que esté ubicado en la carpeta adecuada.
Paso 5: Configurar las opciones de importación
Configura las opciones de importación según las características del archivo XYZ y tus necesidades. Puedes definir cómo se interpretarán los valores de las coordenadas, la escala de los datos, entre otros aspectos.
Paso 6: Importar el archivo XYZ
Finalmente, haz clic en el botón de importar para llevar a cabo el proceso de importación. ArcGIS 10 procesará el archivo XYZ y lo integrará en la capa que has creado.
Paso 7: Verificar la importación
Después de importar el archivo XYZ, es fundamental que verifiques que la importación se haya realizado correctamente. Comprueba que los datos se hayan integrado en la capa y que la información sea precisa.
Recuerda que es necesario tener precauciones al importar un archivo XYZ en ArcGIS 10 para evitar errores o pérdida de información. Sigue estos pasos y realiza una verificación exhaustiva para garantizar la integridad de tus datos.
Cuáles son las limitaciones o restricciones al importar un archivo XYZ en ArcGIS 10
Al importar un archivo XYZ en ArcGIS 10, es importante tener en cuenta algunas limitaciones o restricciones que pueden afectar el proceso. Estas limitaciones están relacionadas con el formato del archivo XYZ y las capacidades del software ArcGIS 10.
En primer lugar, es importante asegurarse de que el archivo XYZ cumpla con el formato requerido por ArcGIS 10. Este formato consiste en una tabla de datos que debe incluir las coordenadas X, Y y Z de cada punto. Si el archivo XYZ no cumple con este formato, es posible que no se pueda importar correctamente en ArcGIS 10.
Otra limitación que se debe tener en cuenta es la capacidad de ArcGIS 10 para manejar grandes volúmenes de datos. Si el archivo XYZ es demasiado grande, es posible que ArcGIS 10 no pueda importarlo completamente o que el proceso de importación sea lento y pueda consumir muchos recursos del sistema.
Además, es importante considerar las capacidades de representación y análisis de ArcGIS 10 para datos XYZ. ArcGIS 10 ofrece diferentes opciones para visualizar y analizar datos XYZ, como la creación de superficies o la generación de perfiles, pero estas opciones pueden tener limitaciones en términos de precisión o resolución.
Por último, es importante tener en cuenta que ArcGIS 10 es un software que requiere cierto nivel de conocimiento y experiencia para utilizarlo de manera eficiente. Si no estás familiarizado con el software, es posible que encuentres dificultades al importar un archivo XYZ y es posible que necesites buscar recursos adicionales, como tutoriales o documentación, para facilitar el proceso.
Existen alternativas a ArcGIS 10 para importar y visualizar archivos XYZ en un entorno de GIS
ArcGIS 10 es una de las herramientas más populares para el manejo de datos geográficos en el campo de los Sistemas de Información Geográfica (SIG). Sin embargo, existen alternativas que también ofrecen la posibilidad de importar y visualizar archivos XYZ en un entorno de GIS.
Una de estas alternativas es QGIS, un software libre y de código abierto que proporciona una amplia gama de funcionalidades para el análisis y visualización de datos geoespaciales. Con QGIS, es posible importar archivos XYZ de diversas fuentes y trabajar con ellos de manera eficiente.
Otra opción a considerar es GRASS GIS, un sistema de información geográfica desarrollado por el gobierno de Estados Unidos. GRASS GIS permite la importación de archivos XYZ y ofrece herramientas avanzadas para el análisis y procesamiento de datos geoespaciales.
Además de estas alternativas, también hay otras herramientas comerciales disponibles en el mercado que permiten importar y trabajar con archivos XYZ en un entorno de GIS. Algunas de estas herramientas incluyen Global Mapper, SAGA GIS y MapInfo.
Si estás buscando importar y visualizar archivos XYZ en un entorno de GIS, existen diversas alternativas a ArcGIS 10 que puedes considerar. QGIS, GRASS GIS y otras herramientas comerciales ofrecen funcionalidades similares y te permitirán trabajar con tus datos de manera eficiente y efectiva.
Preguntas frecuentes (FAQ)
1. ¿Puedo importar un archivo XYZ en ArcGIS 10?
Sí, ArcGIS 10 permite la importación de archivos XYZ mediante la herramienta "Add XY Data".
2. ¿Qué formato de archivo XYZ acepta ArcGIS 10?
ArcGIS 10 acepta archivos XYZ en formato de texto (TXT) con valores separados por espacio.
3. ¿Cómo puedo abrir la herramienta "Add XY Data" en ArcGIS 10?
Para abrir la herramienta "Add XY Data", debes hacer clic derecho sobre la carpeta de tu proyecto en ArcCatalog y seleccionar "New" > "Add XY Data".
4. ¿Qué campos son necesarios en el archivo XYZ para importarlo en ArcGIS 10?
Para importar un archivo XYZ en ArcGIS 10, necesitas tener por lo menos tres campos: X, Y y Z, que representan las coordenadas espaciales y el valor asociado.
5. ¿Puedo visualizar el archivo XYZ importado en ArcGIS 10 como un mapa?
Sí, una vez que hayas importado el archivo XYZ en ArcGIS 10, puedes visualizarlo como un mapa utilizando la herramienta "Make XY Event Layer".
Deja una respuesta
Entradas relacionadas